와챠의 우당탕탕 개발 기록장
[Unity] 3D 장애물 런게임 만들기(c# 스트립트 없이) 본문
10/28 : Unity6 - 3D 게임 만들기 :
- 에셋 스토어 사용법
- 캐릭터 움직이기
- 텍스처 사용하기
- 라이트 사용하기
- 파티클 시스템 사용하기
1, 3D 프로젝트 생성
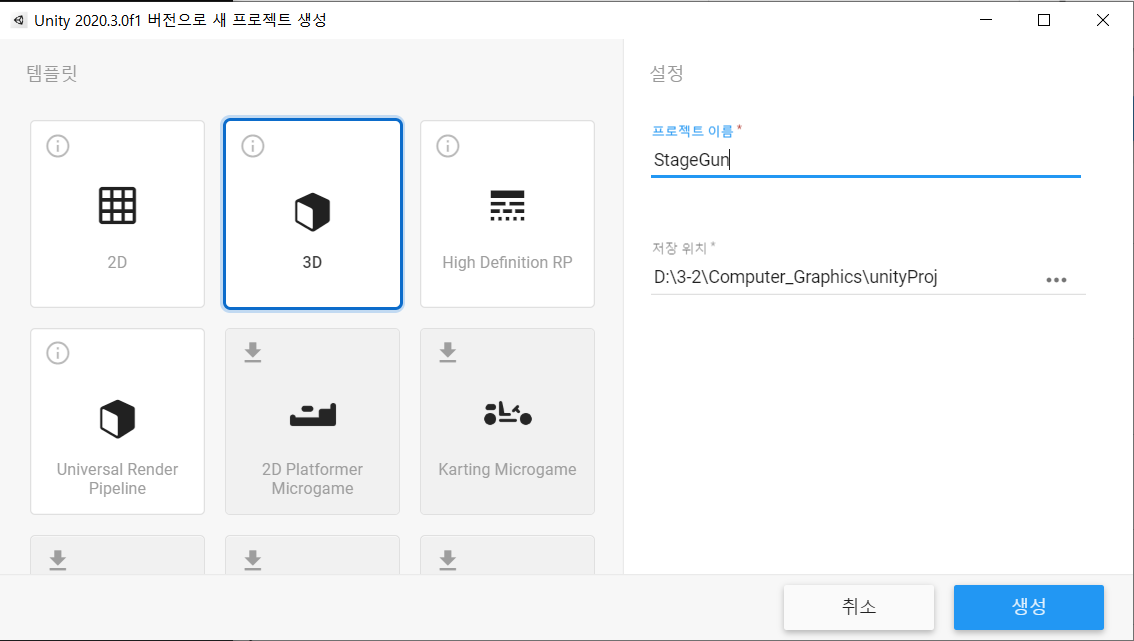
2, File > Save as로 Main 씬 만들기
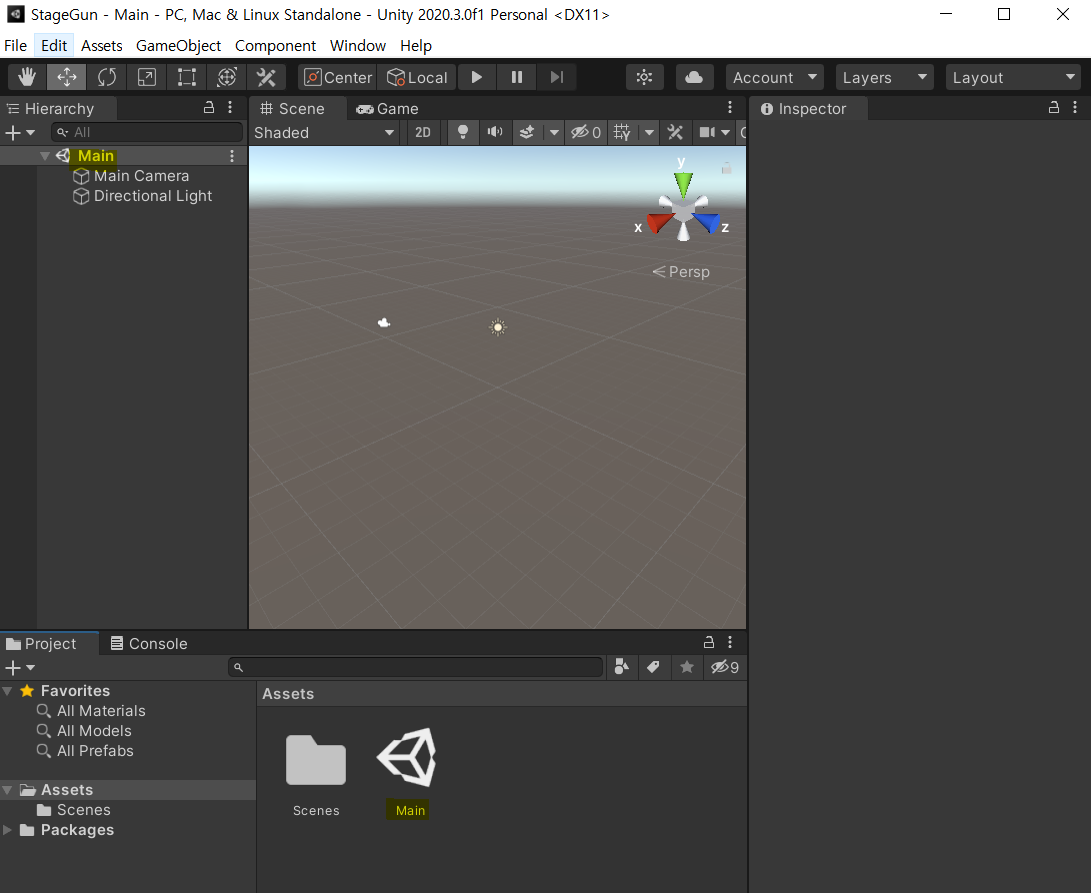
3, Window > Asset Store 에서 'standard assets' 검색 > 아래 에셋 클릭 > 내 에셋에 추가하기 > Unity에서 열기 클릭

다운로드 > import

4, Assets > SampleScenes > Scenes > Character Third Person 더블 클릭


5, 게임 실행 시 오류 해결하기

5-1, Assets > Standard Assets > Utility > Simple Activator Menu 더블 클릭
5-2, using UnityEngine.UI; 추가
5-3, GUIText > Text로 변경
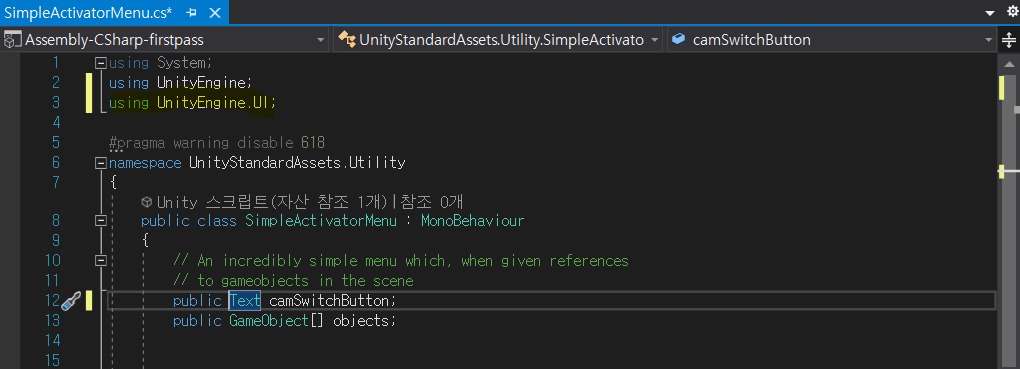
=> 이제 게임 시작 하면
마우스로 시선 처리, 방향키(또는 w,a,s,d키)로 이동, 스페이스바로 점프 등 제공된 에셋 이용 가능
6, Main 씬 설정하기
6-1, z축 오른쪽, y축 위쪽으로 가도록 방향 설정

6-2, Assets > Standard Assests > Prototyping > prefabs 이동
6-3, FloorPrototype08x01x08을 하이어라키 창으로 드래그 앤 드롭
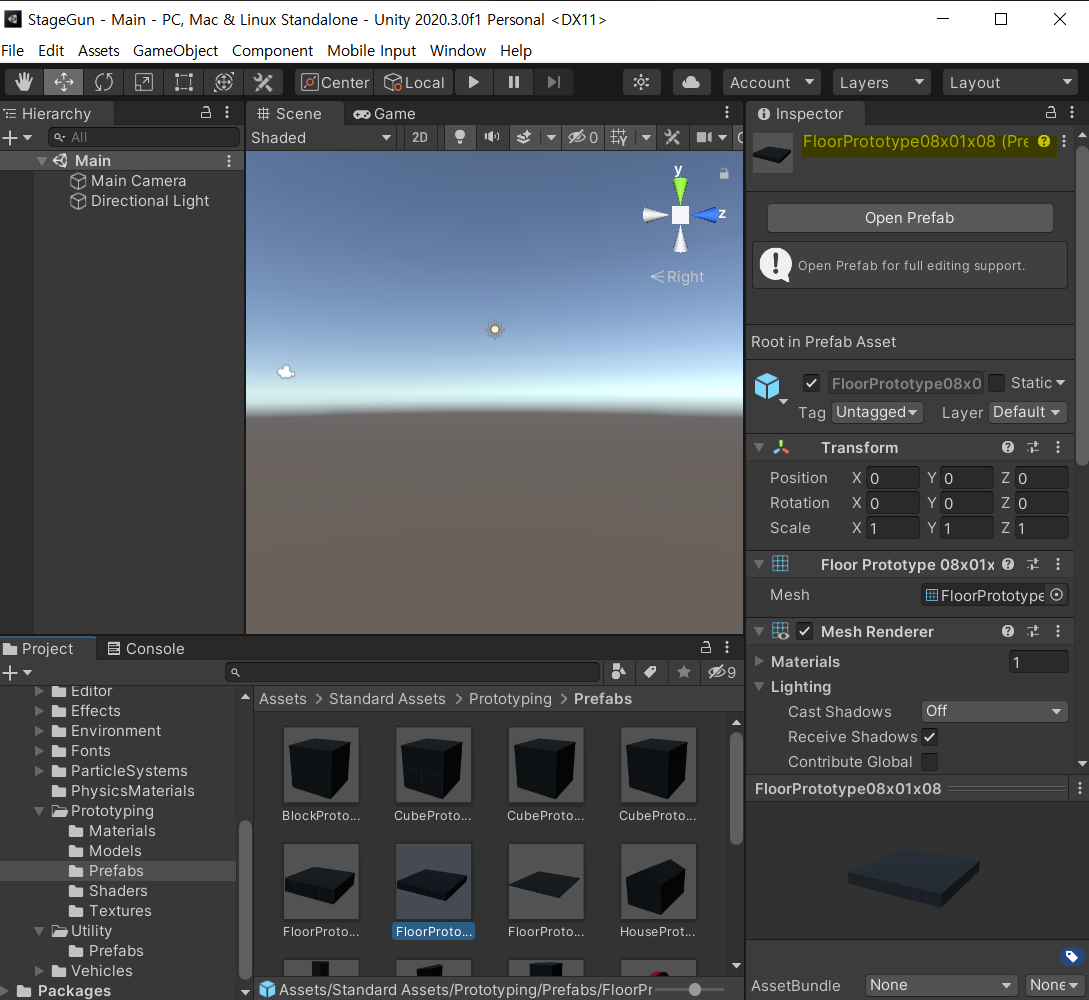
6-4, 이름을 Start로 변경
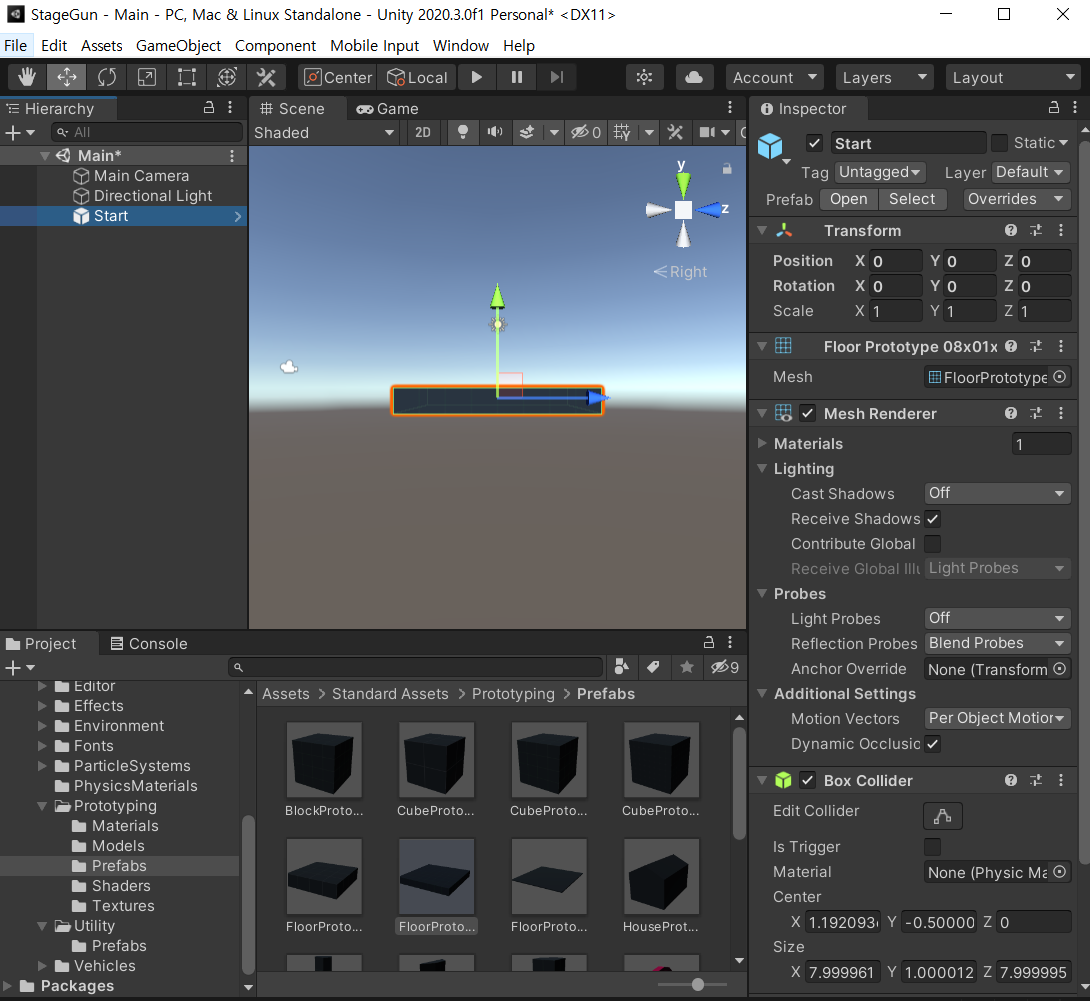
7, Assets > Standard Assets > Characters > ThirdPersonCharacter > Prefabs > ThirdPersonController를 하이어라키 창으로 드래그 앤 드롭 > 이름을 Player로 변경 > Player 태그 달기

8, 카메라를 Player에게 달기
8-1, Assets > Standard Assets > Cameras > Prefabs > MultipurposeCamera를 하이어라키 창에 드래그 앤 드롭 > 이름 Tracking Camera로 변경 > MainCamera 삭제
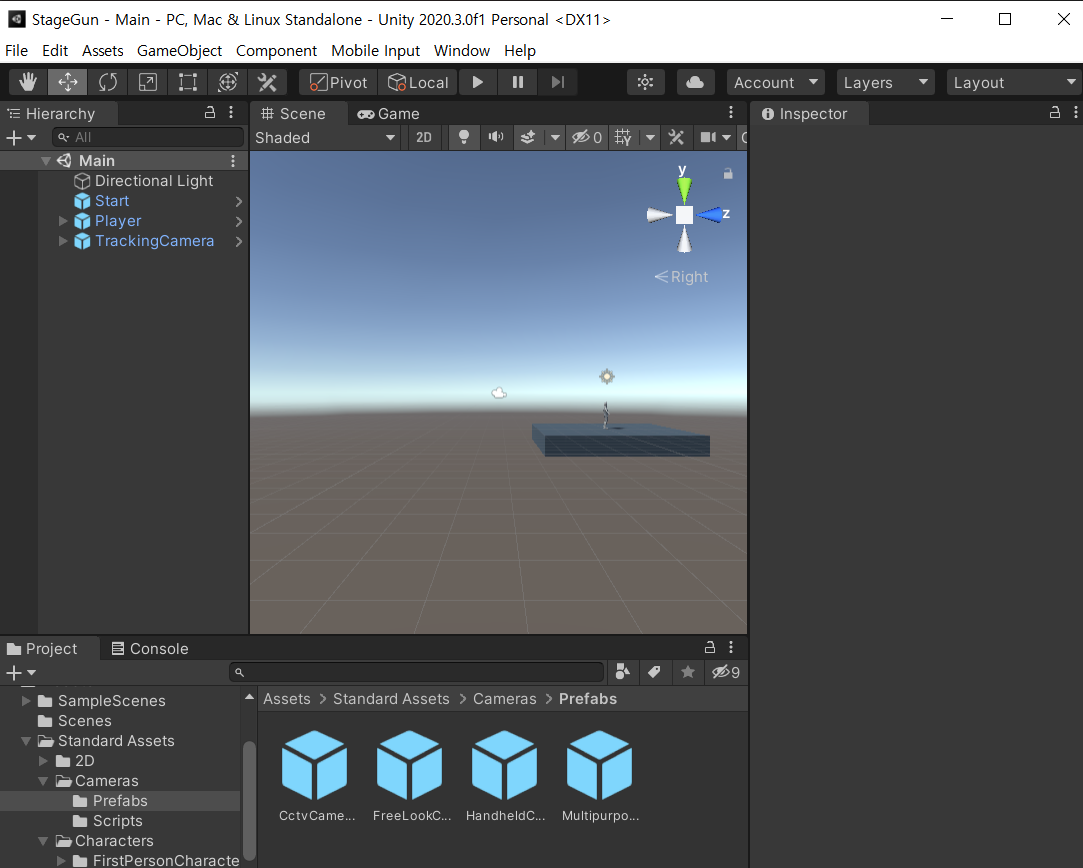
9, 스테이지 만들기
9-1, Assets > Standard Assets > Prototyping > Prefabs > StepProtoptyoe04x02x02를 하이어라키 창으로 드래그 앤 드롭 > 이름 Step으로 변경 > z 축으로 10만큼 이동 + z축으로 4배 확대

9-2, 위와 같은 방식으로 마음대로 스테이지 만들기

10, 장애물 만들기
10-1, 경로 방해 장애물 만들기
10-1-1, House 이용해서 크기 조절헤 징애물 생성
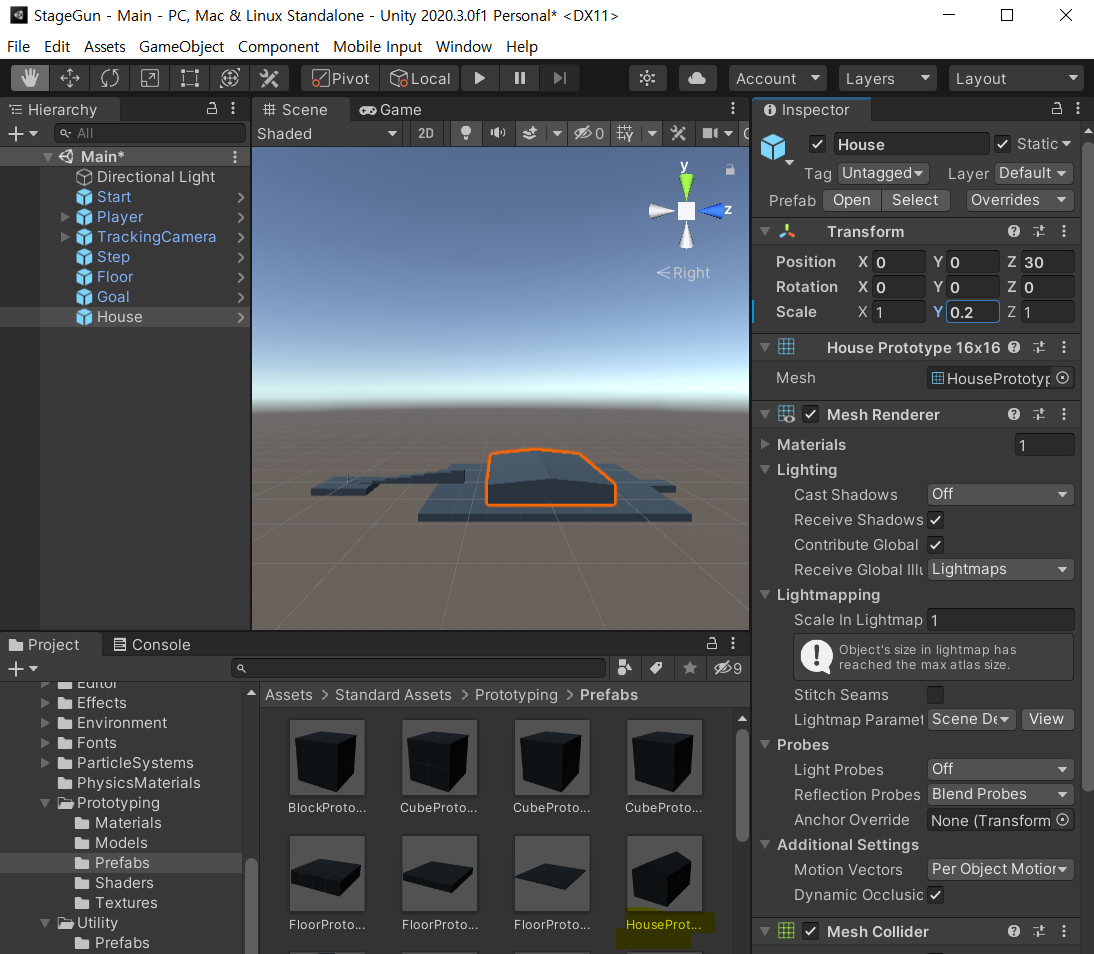
10-2, 캐릭터가 움직일 수 있는 장애물 만들기(Rigidbody 있음)
10-2-1, Asstes > SampleScenes > prefabs > BoxSmall, BoxPile을 하이어라키 창에 드래그 앤 드롭
10-2-2, BoxSamll을 Box1으로 이름 변경 후 위치 지정

10-2-3, BoxPile을 Box2으로 이름 변경 후 위치 지정

10-3, 캐릭터가 움직일 수 없는 장애물 만들기(Rigidbody 없음)
10-3-1, Assets > Standard Assets > Prototyping > Prefabs > BlockPrototype04x04x04 3개를 하이어라키 창으로 드래그 앤 드롭 > 이름을 Box3, Box4, Box5로 변경 후 마음대로 위치, 크기 등 지정
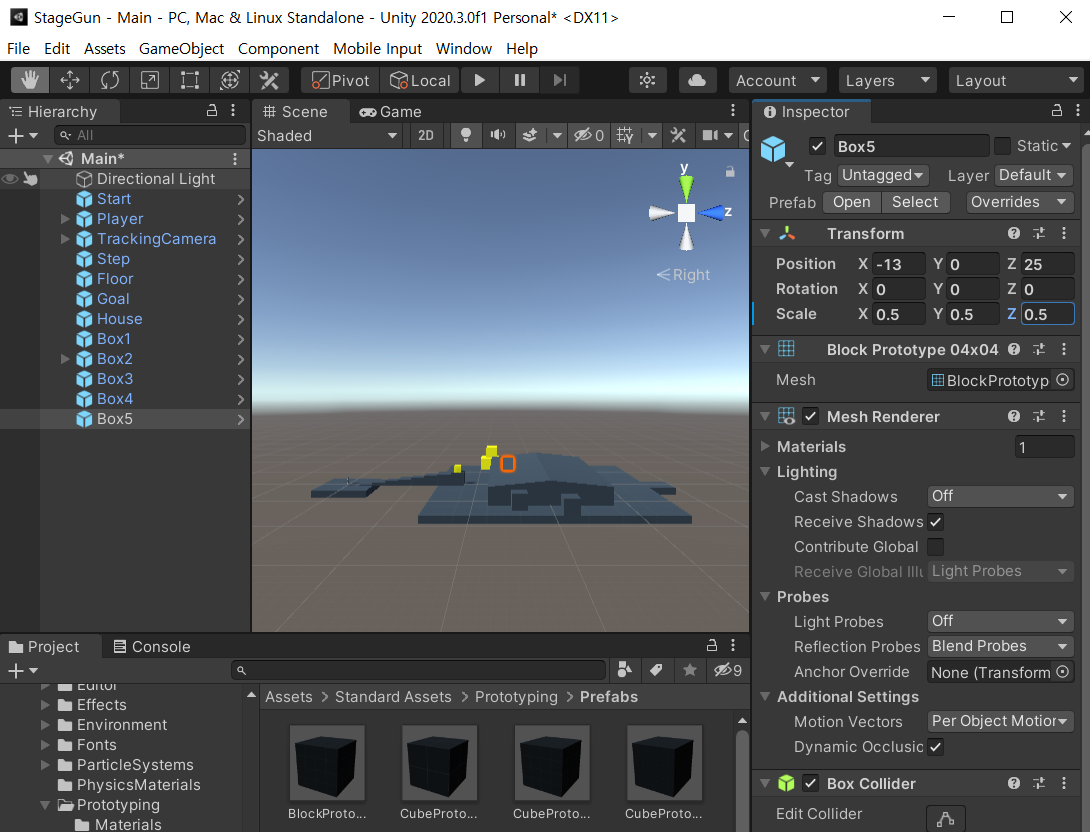
11, 텍스처 입히기
11-1, 에셋 스토어 이동 > Yughues Free Architectural Materials 검색 > 내 에셋에 추가하기 > 유니티에서 열기 >

다운로드 후 import
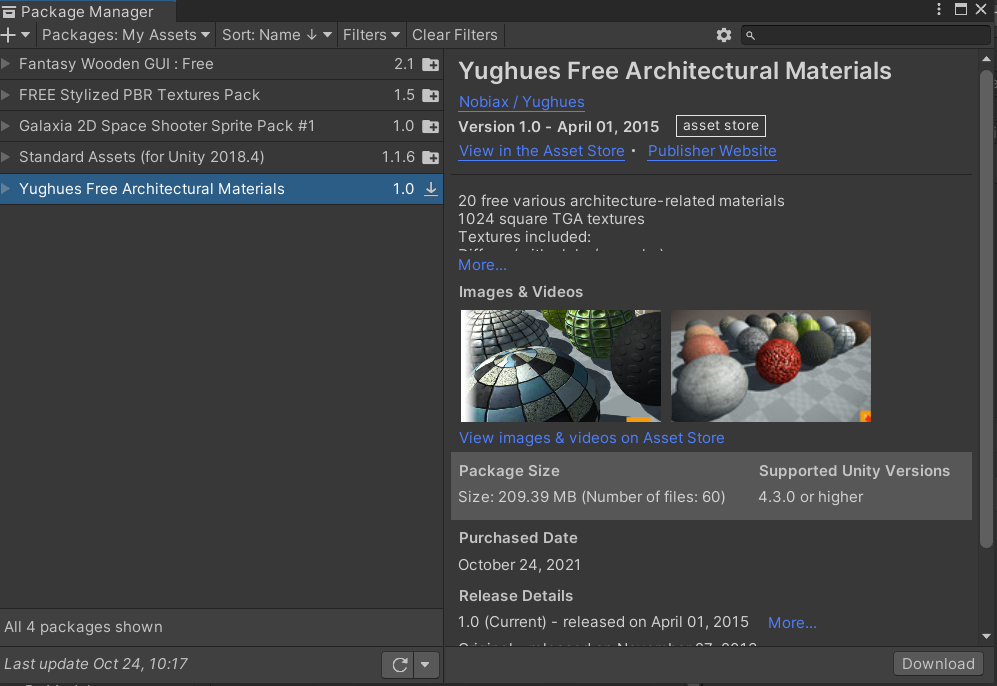
11-2, Assets > Architecture texture pack 에서 맘에 드는 텍스터 선택 후 텍스처가 적용되길 원하는 오브젝트에 드래그 앤 드롭
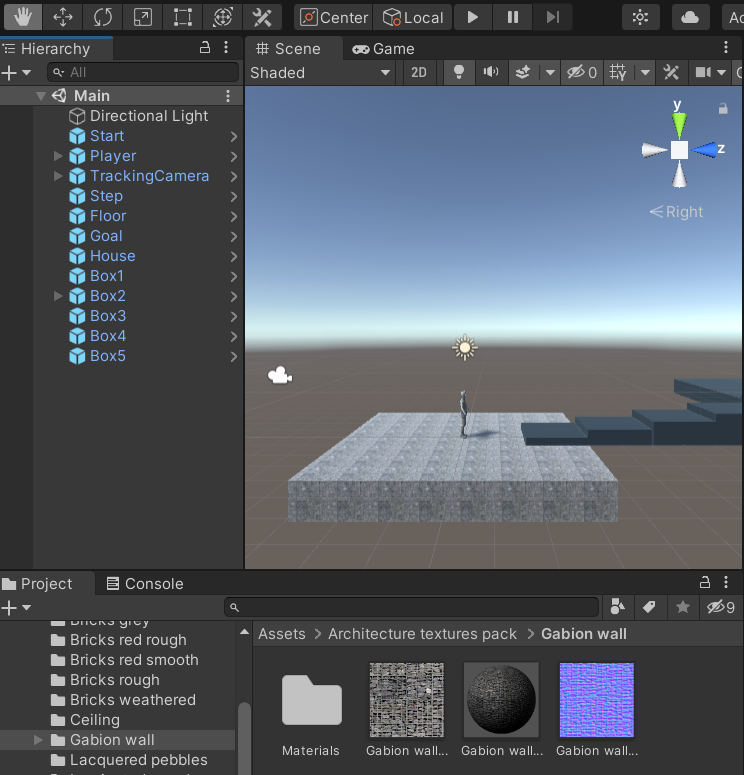
요로코롬

12, 조명 설정하기
12-1, 다른 조명도 사용하기 위해 기본으로 제공되는 Directional Light의 intensity를 1에서 0.2로 변경
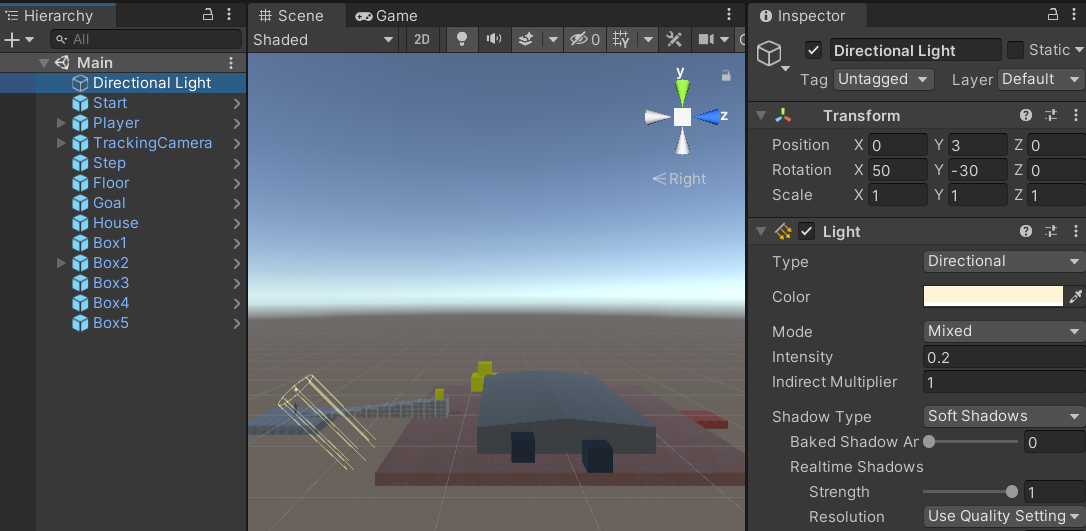
12-2, 캐릭터를 비추는 조명 추가하기
> 하이어라이키 창에서 오른쪽 클릭 > Light > Spot Light 클릭 > 이름 SpotSpot으로 변경 후 > 위치나 각도 조정 후 intensity를 1에서 3으로 변경(캐릭터 부분 더 밝게~)

12-3, 목표 지점을 비추는 조명 추가하기
> 하이어라이키 창에서 오른쪽 클릭 > Light > Spot Light 클릭 > 이름 GoalSpot으로 변경 후 > 위치나 각도, 조명 색 등 조정 후 intensity를 1에서 3으로 변경(목표 지점 더 밝게)
12-3, 주변 비추는 조명 추가하기
> 하이어라이키 창에서 오른쪽 클릭 > Light > Point Light 클릭 x2 > 이름 RightSpotm LeftSpot으로 변경 후 > 위치나 각도, 조명 색, 밝기 조절
13, Assets > Standard Assets > ParticleSystems > Prefabs > 맘에 드는 파티클 선택 후 하이어라이크 창으로 드래그 앤 드롭

'코딩 일기장 > Unity' 카테고리의 다른 글
| [Unity] 게임 재시작 & 사운드 추가 (0) | 2021.11.01 |
|---|---|
| [Unity] 게임 규칙 만들기 (0) | 2021.10.31 |
| [유니티] 스파르타 코딩 : 게임 개발 - 5주차(마지막) (0) | 2021.06.23 |
| [유니티] 스파르타 코딩 : 게임 개발 - 4주차 (0) | 2021.06.21 |
| [유니티] 스파르타 코딩 : 게임 개발 - 3주차 (0) | 2021.06.19 |




